
|

| Dimlog | Dimlog handleiding |
Tijdreeksen scherm
Open het Statistiekenscherm door op de Tijdreeksen knop in het Statistiekenscherm te klikken.
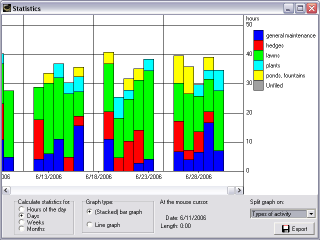
Het statistiekenscherm laat de tijd zien die in een bepaalde periode besteed is. U kunt bijvoorbeeld een grafiek aanmaken die laat zien hoeveel tijd elke week besteed is.
Als u een lege grafiek ziet, dan zijn er geen sessies binnen de filtering.
In de hoek linksonder kunt u kiezen voor welke tijdsperiode Dimlog de statistieken moet berekenen.
Als u met de muiscursor over de grafiek beweegt worden er onder de grafiek details getoond, onder het label: "Op de muiscursor".
Stapelgrafiek
U kunt Dimlog de balken in subcategorieën van de huidige filter laten splitsen. Rechtsonder is een vakje waarin gekozen kan worden hoe moet worden gesplitst. Als u nu met de muis over dat gedeelte van de balk in de grafiek beweegt, wordt de naam van de subcategorie getoond onder het label "Onder de muiscursor". Tijdtotalen worden getoond als u de muis boven de balk beweegt.
Lijngrafiek
Lijngrafieken werken ongeveer hetzelfde als de stapelgrafieken. De verschillen zijn: Als u Dimlog de grafiek laat splitsen, worden de totalen van de subcategorieën niet bij elkaar opgeteld, zoals in een stapelgrafiek, maar als afzonderlijke lijnen getekend. Als u de muis naar een punt van de lijn beweegt, wordt de naam van de subcategorie getoond onder het label "Op de muiscursor".